



| Travel Photo Base's image collection is available for free viewing. Any other use without permission & required fees is prohibited. |
 |  |  |  |
|
TravelPhotoBase works on touch screen systems, but you must touch and slide an image to enlarge it. Details below. For navigation help for a computer with a mouse or mouse pad (e.g. a Windows PC), touch (click) here. To start, you need to select a theme either by country or subject or via a sitemap. Skim the index till you find a thematic group of photos of interest. then picking "Find on Screen" option) to search for your desired phrase within the window you have on screen. |
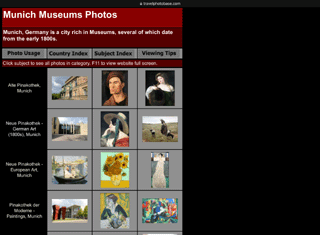 |
There are two main types of TravelPhotoBase windows. Whenever a theme description is to the left of a row of thumbnails, you are viewing a Navigation Index. Touching (clicking) either the theme name or a thumbnail opens either the theme or a next level of navigation index. |
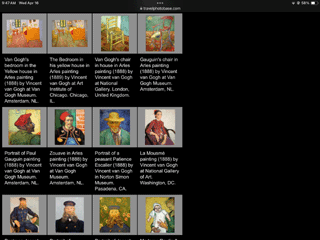 |
When a window has a caption below each thumbnail it is a Theme Show. While just touching (clicking) the thumbnail image will open an enlarged version of the photo in a frame, there is a recommended alternate process to view enlargements. |
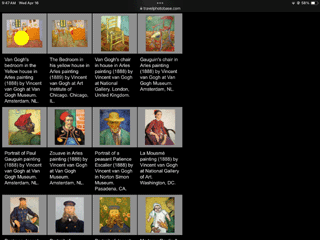 | The recommended method: when you see an image in a Theme Show that you want to enlarge, press & hold the thumbnail. (Instinct suggests that the usual iPad touch is what you do, but tapping will enlarge the image over the top of your selection screen, thereby forcing you to manually close many more previous tabs.) |
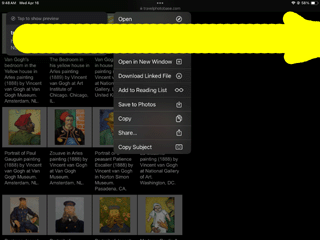 | After having pressed & held an image, an options list will popup. (But do not choose any option). Instead drag and drop the list off the right side of the screen. (Yellow indicates touching movements.) |
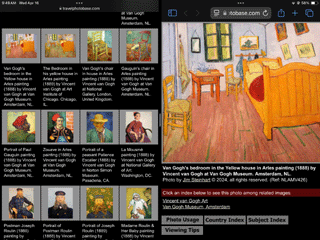 | Your screen is now split into two windows: left for image selection and right for enlargement viewing. |
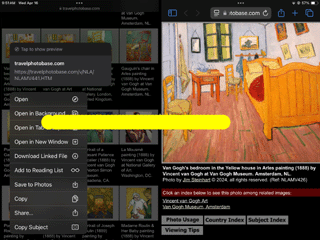 | If you want to enlarge another photo from the left, press and hold that image, then drag it not to the right edge, but on top of the image you want to replace in the photo frame viewer. |
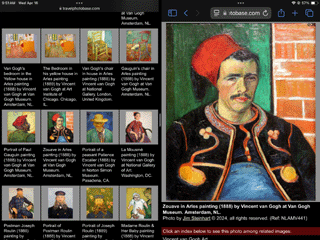 | Your next photo is now in the right frame. As you view it, you can scroll the left window up and down to make new selections or comparisons. |
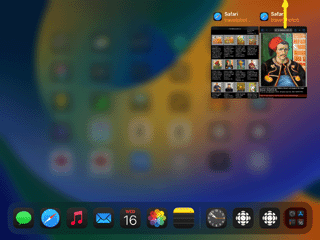 | If you want to close the viewing frame, double click your iPad home button. This brings up a screen with all the programs you currently have open on your iPad. Closing an iPad app is done by dragging and dropping the thumbnail of the app off the top of the screen. |
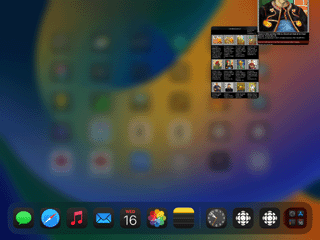 | To close the right half with the enlargment frame, slide that half upward & off the top. Your TravelPhotoBase website navigation will revert to using the full screen. DO NOT drag the left half off the top, since as with all iPad apps, that will close the entire Safari, including every other website you had open at the time. |
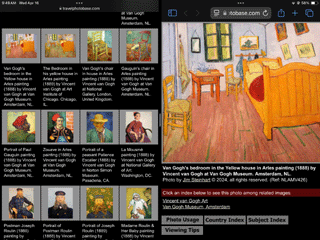
Note that the viewing frame on the right half of your screen has these features: 1) the caption; 2) copyright owner + date; 3) our TPB reference # for the image; & 4) a clickable list of all themes which include this image. |
All photos are copyrighted, all rights reserved. Permission required to use. |